こんばんは。スタッフOです。
録音ソフト「ProTools」の基本操作についてご紹介しようと思います。
ヒトスタは基本的にセルフ録音です。録音ソフトはProToolsを使っており、初心者の方でもスムーズに操作できるよう簡単に録音操作の説明をしています。
こちらでの説明内容は、ヒトスタ内での説明と同様のものとなりますが、事前学習や復習のための資料としてお役立てください。
ProTools基本操作:【録音】
ついに録音操作の説明です。
今回はシンプルな収録について説明します。BGMを聴きながらの収録や、カラオケ音源を聴きながらの歌の収録はまた別の機会に説明致します。
録音の下準備に関しては下記記事をご参照ください。
▼ProTools基本操作:録音を開始する前の下準備2【トラック作成】▼
▼ProTools基本操作:録音を開始する前の下準備【音質設定】▼
録音スタンバイ状態にする
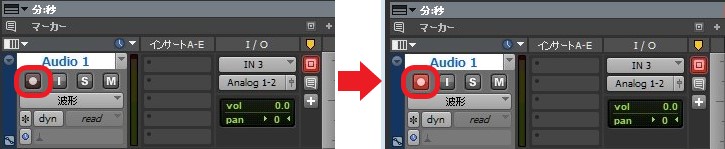
録音したいトラックの「●」を左クリックすると、赤く点滅します。これが「録音スタンバイ状態」です。このトラックで録音します、という状態です。
※録音スタンバイにしないで録音ボタンを押すと、「録音可能なトラックがありません」というエラーが出て録音できません
録音操作
操作はショートカットキーで行います。キーボード操作です。使うボタンは2つだけ!簡単ですね!
- 録音開始:テンキー「3」
- 録音停止:スペースキー
- 再生、停止:スペースキー
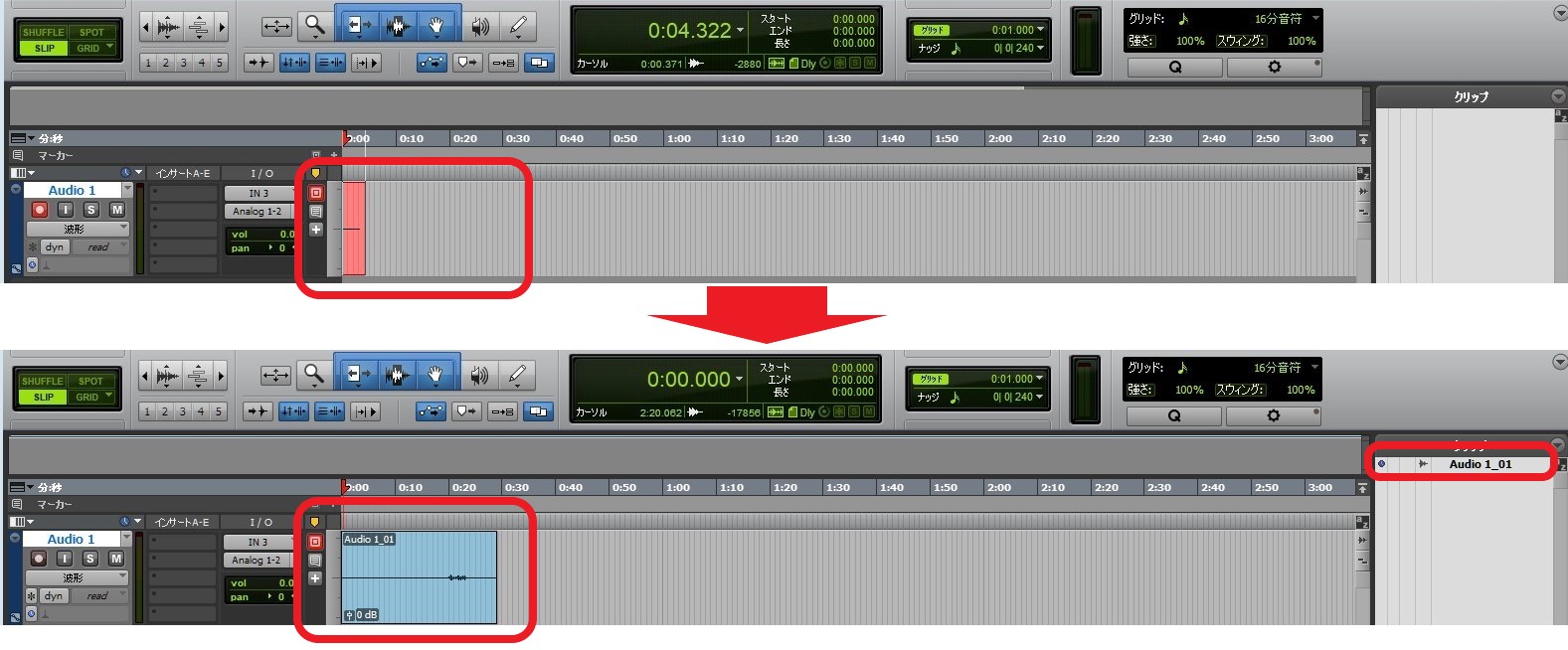
テンキー「3」で録音をスタートし「スペースキー」で停止すると、トラック内に録音されたデータ(クリップ)が残ります。また、右側のクリップ一覧にも録音されたデータ名(クリップ名)が表示されます。
※録音を停止しても録音スタンバイ状態は解除されません。(「●」をもう一度クリックすれば解除されます)上図がたまたま消えてる瞬間をとらえているだけです…
次の録音をするには
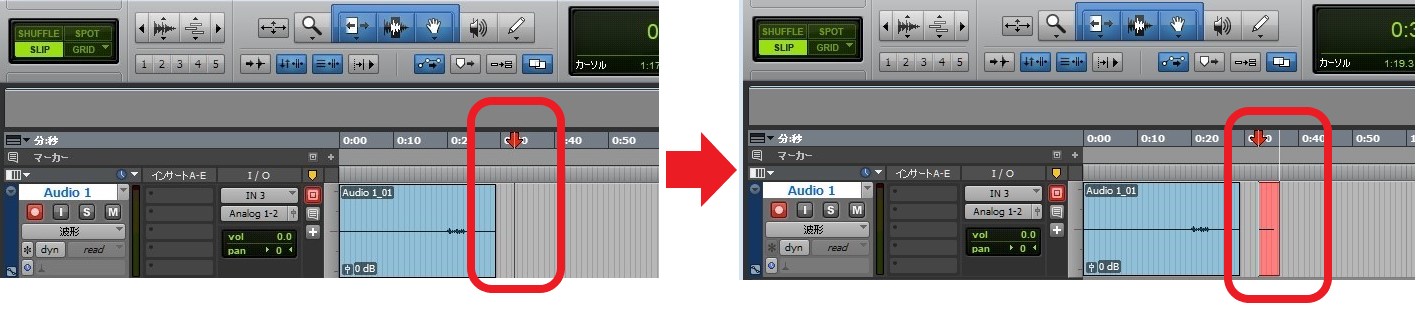 そのまま同じトラックで録音してOKです。
そのまま同じトラックで録音してOKです。
左図:上の「分:秒」のところで左クリックをすると、そこが録音開始位置になります。
※キーボードの「TAB」キーでもOK。TABキーを押すと、録音したクリップの最後に、録音開始位置が動きます。
右図:テンキー「3」を押して録音スタート
録音されたデータ
録音した後のデータの保存についてですが、録音停止するごとに録音データが保存されるため書き出しの必要がありません。
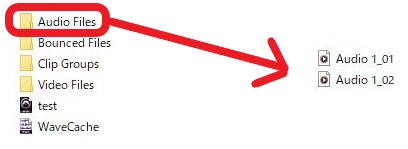
上の画像は、保存先フォルダを展開したものです。展開すると左側のデータが出てきます。録音データは「Audio Files」に入ってます。
これを展開すると右側の画像がでてきます。これが録音データ(wav)です。
補足
同じトラック上で2回録音したわけですが、停止するごとに保存されているため、それぞれトラック分けして保存されています。
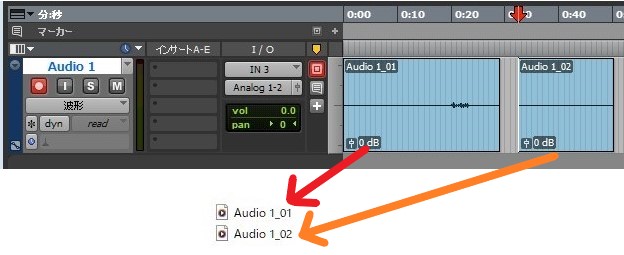
今回のまとめ
録音スタンバイ状態にする
- 録音したいトラックの「●」を左クリック → 赤く点滅 = 録音スタンバイ状態。
- スタンバイにしないと「録音可能なトラックがありません」というエラーが出る。
録音操作
- キーボード操作によるショートカットキー使用。
・録音開始:テンキー「3」
・録音停止・再生・停止:スペースキー - 録音スタート後、スペースキーで停止 → トラック内にデータ(クリップ)が残る。
- クリップ一覧にも録音されたデータ名(クリップ名)が表示。
次の録音をするには
- 同じトラックでそのまま録音可能。
- 「分:秒」の位置で左クリック → 録音開始位置となる。
- 「TAB」キーでもOK。TABキーで録音したクリップの最後に録音開始位置が動く。
- テンキー「3」で録音スタート。
録音されたデータ
- 録音停止するごとに自動でデータが保存される。
- 保存先フォルダを開くと「Audio Files」内に録音データが存在。
補足
- 同じトラックで複数回録音しても、各停止ごとに別々に保存される。
以上、基本的な録音操作についてでした。